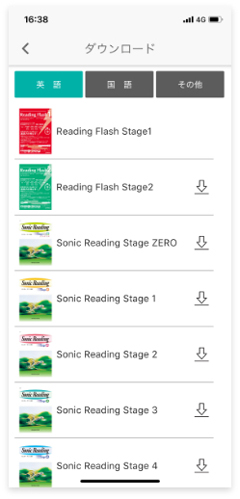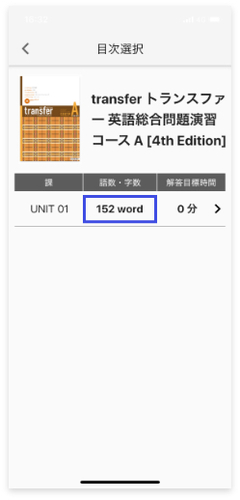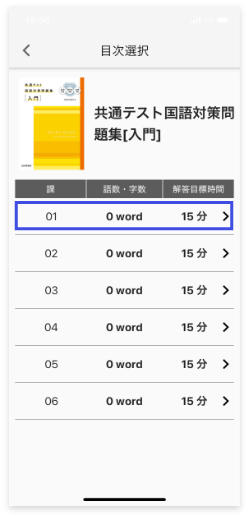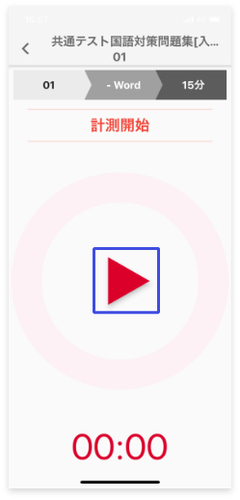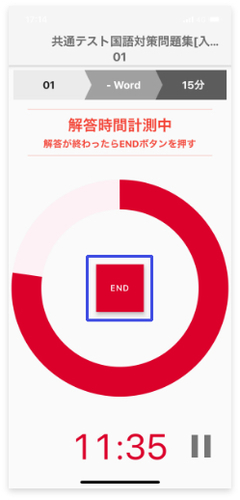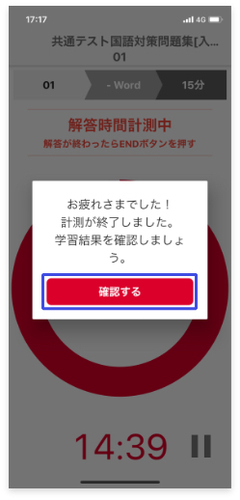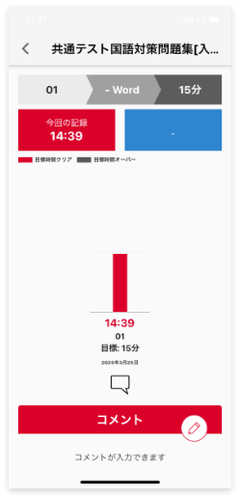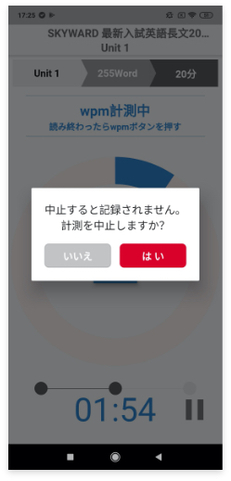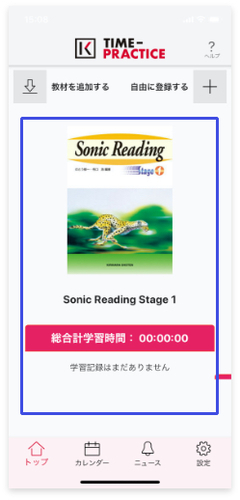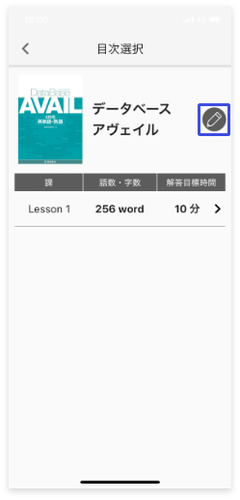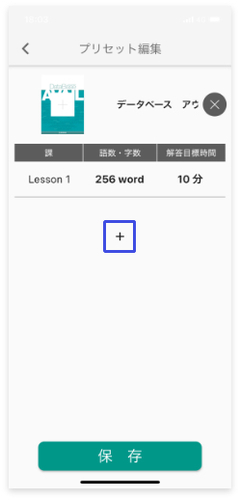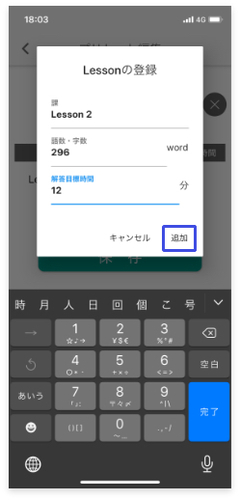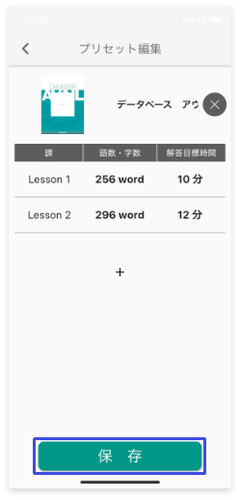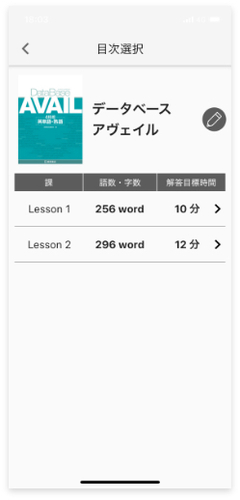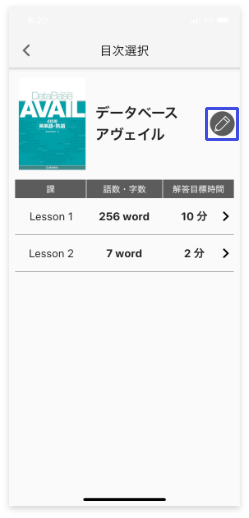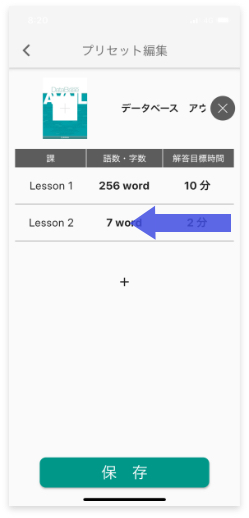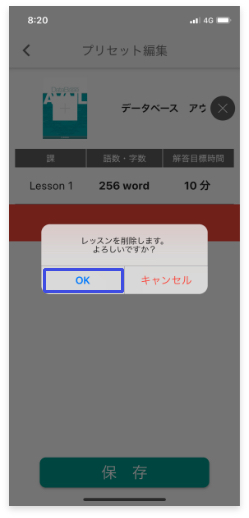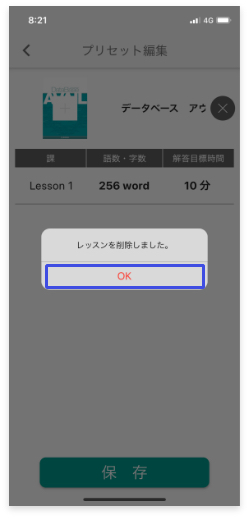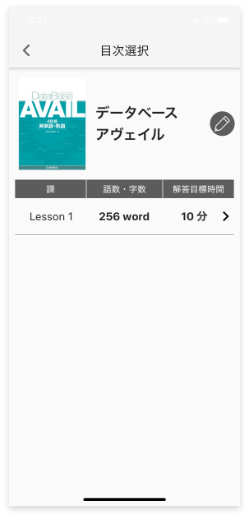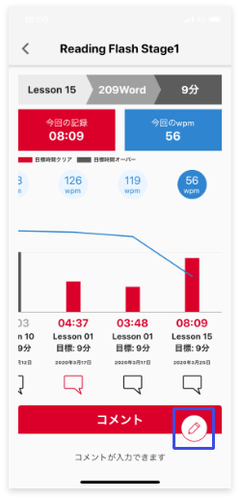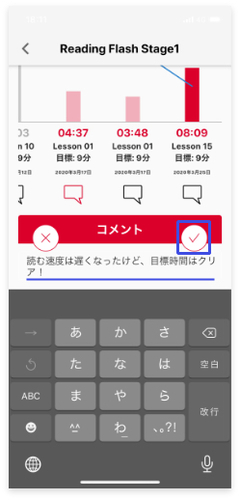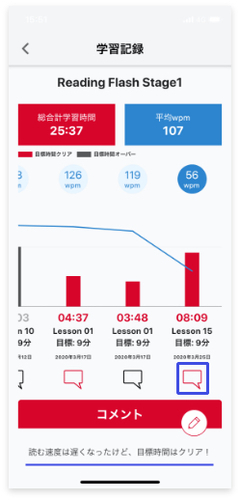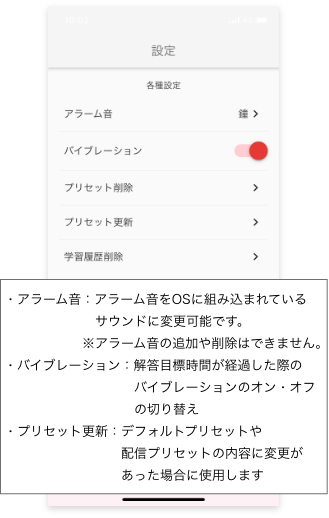TIME-PRACTICE 使い方・良くある質問
プリセット(教材の学習データ)をダウンロードしたり、学習内容を自由に登録してからタイマーの計測を始めます。
タイマーの計測結果は、1回毎の記録が学習記録としてすべて記録されて後からまとめて確認することができます。※全体の学習記録はトップ画面やカレンダー画面から確認できます。)
また、お知らせ画面では、新テストの大学入学共通テストに関するお知らせなど、受験生に役立つ情報を配信予定。
学習したい教材・レッスンを選択して、タイマーの計測を開始します。
★最初に本文だけ読んで1分間で読める単語数(文字数)を計測してから、続けて、設問を解いて解答時間を計測します。
※下の画像を左右にスライドして手順を確認できます
-
①学習したい教材の画像をタップします
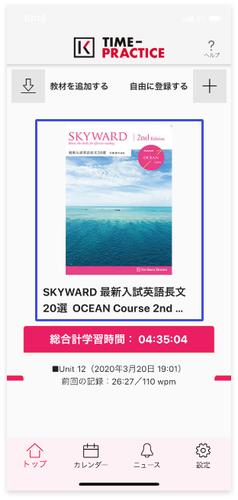
-
②学習するレッスン・目次をタップします
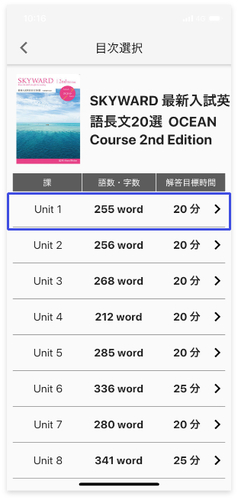
-
③画面中央の「開始」ボタンをタップします
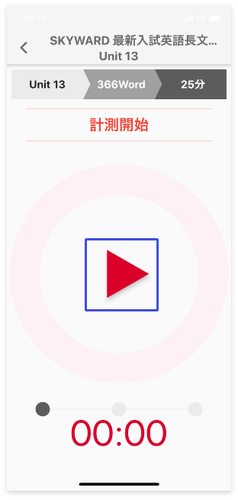
-
④本文を読み終わったら、画面中央の「wpm」ボタンをタップします(国語は「分/秒」ボタン)
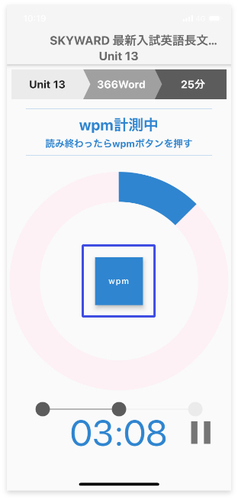
-
⑤続けて設問を解き、解答が終わったら
「END」ボタンをタップします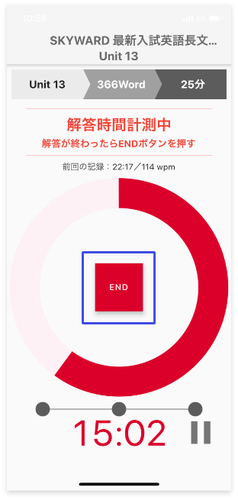
-
⑥「確認する」ボタンをタップします
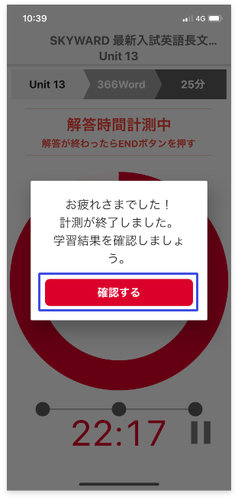
-
⑦学習結果画面が表示されて終了となります
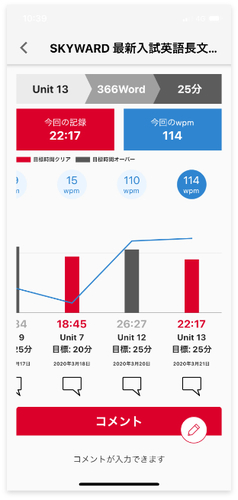
★本文だけ読んで1分間で読める単語数(文字数)を計測します。
※下の画像を左右にスライドして手順を確認できます
-
②画面中央の「開始」ボタンをタップします
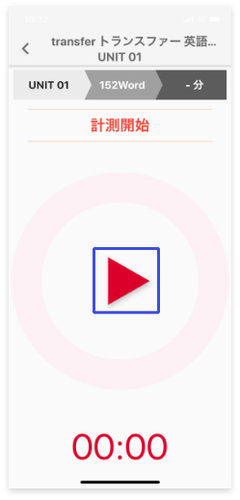
-
③本文を読み終わったら、画面中央の「wpm」ボタンをタップします(国語は「分/秒」ボタン)
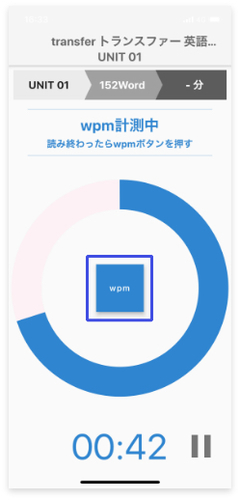
-
④「確認する」ボタンをタップします
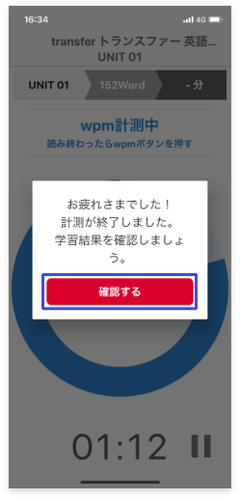
-
⑤学習結果画面が表示されて終了となります
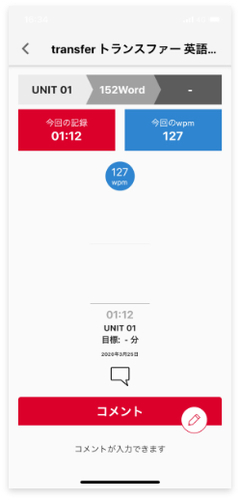
★1分間で読める単語数(文字数)を計測せずに、設問を解いて解答時間だけ計測します。
※下の画像を左右にスライドして手順を確認できます
タイマー計測中に、バックグラウンド動作に切り替わったり、ロック(スリープ)がかかってしまうと、端末の制御によりタイマー機能が正常に動作しない可能性があるため、タイマー機能が動作している間はお使いの端末のスリープ設定が無効となります。
本アプリをバックグラウンドに切り替えたり、お使いの端末をロックをかける場合には、一時停止機能を使ってタイマーの計測を一時停止してください。
※下の画像を左右にスライドして手順を確認できます
-
①画面右下にある「一時停止」 ボタンをタップします
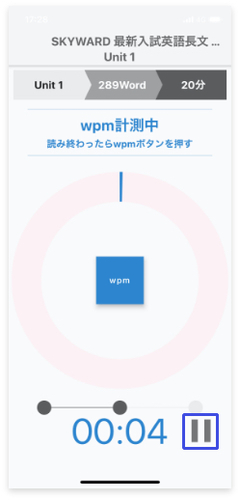
-
②「中止」ボタンをタップします※継続する場合には「再開」ボタンをタップ
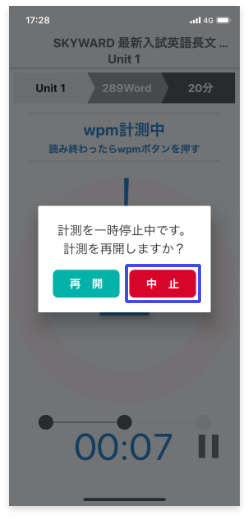
-
③「はい」ボタンをタップすると、計測が中止されます ※結果は記録されません
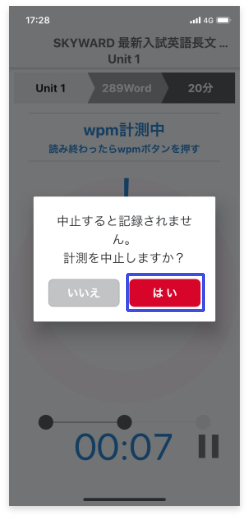
Android端末をご利用の方・・・タイマー計測中に「戻るボタン(バックキー)」でアプリをバックグラウンドにすると中止メッセージが表示されますので、計測を中止する場合には「はい」ボタンをタップしてください。
計測を中止しない場合には、中止メッセージで「いいえ」ボタンをタップして、一時停止機能よりタイマーの計測を一時停止してください。
ダウンロード画面から教材データがダウンロードできます
※下の画像を左右にスライドして手順を確認できます
-
①「教材を追加する」ボタンをタップします
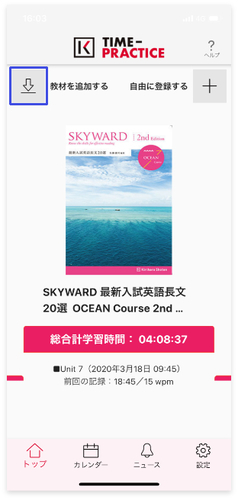
-
②ダウンロードしたい教材データのダウンロードボタンをタップします
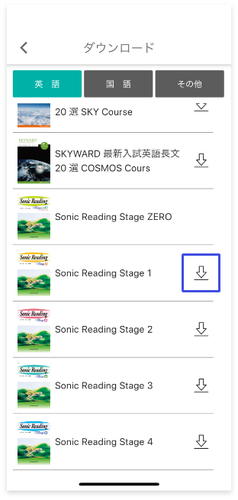
-
③ダウンロード完了のメッセージが表示されたらダウンロード完了です(メッセージは「OK」ボタンで閉じます)
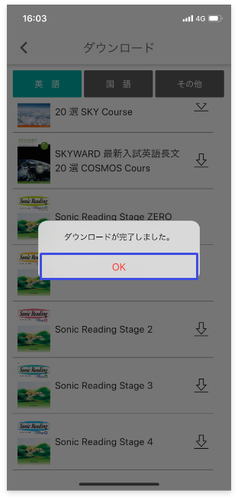
「登録」画面から自由に登録が可能です
※下の画像を左右にスライドして手順を確認できます
-
①「自由に登録する」ボタンをタップします
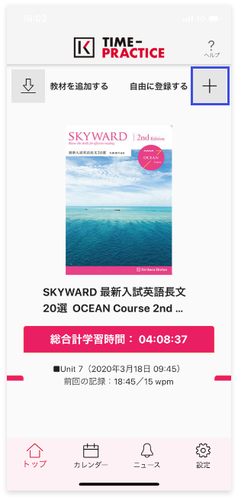
-
②「登録」画面で必要事項を入力して
「保存」ボタンをタップします
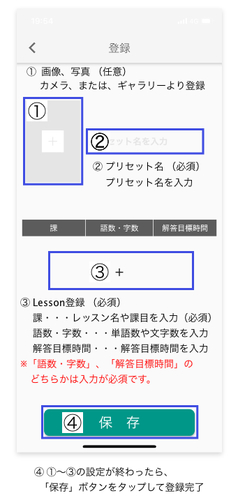
-
★Lesson登録画面の入力例
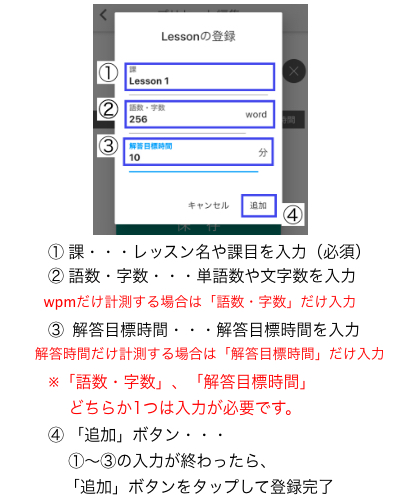
-
★必要項目を入力した後の画面例
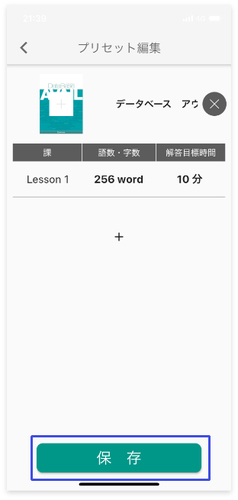
-
③「保存」ボタンをタップして
登録が終わるとプリセット編集画面に
変わって登録が完了となります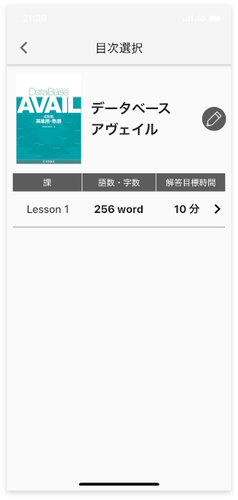
教材データの「プリセット編集」画面からレッスンの追加と削除が可能です
(※アプリにあらかじめ登録されているプリセットでは、レッスンの追加や削除ができません)
※下の画像を左右にスライドして手順を確認できます
※下の画像を左右にスライドして手順を確認できます
トップ画面の各プリセットの「前回の記録」、または、カレンダー画面の学習結果を、プリセット(教材データ)全体の学習履歴が確認出来ます。
※下の画像を左右にスライドして手順を確認できます
-
①トップ画面の「前回の記録」、または、
カレンダー画面の学習結果をタップします
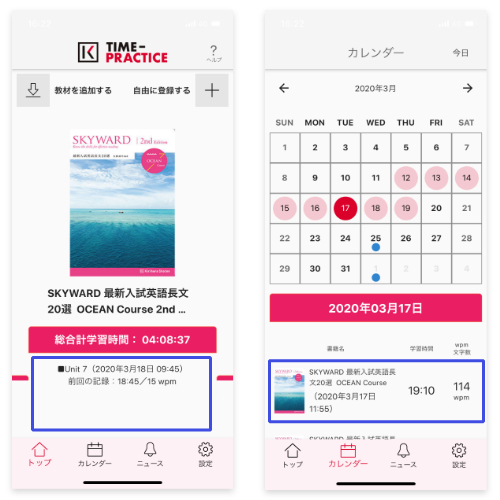
-
③教材データ全体の学習記録の結果が
グラフとともに表示されます
※グラフを左右にスライドすると
全ての学習結果が確認出来ます
★縦棒:解答時間の結果
☆折れ線:wpm(文字数/分間)の結果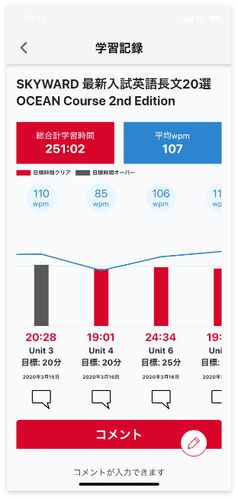
タイマーでの計測終了後や、トップ画面の「前回の記録」あるいはカレンダー画面の学習結果から、コメントを登録・編集することができます。
※下の画像を左右にスライドして手順を確認できます
設定画面の「学習履歴削除」から各学習履歴を削除することができます。
※下の画像を左右にスライドして手順を確認できます
-
①「設定」ボタンをタップ
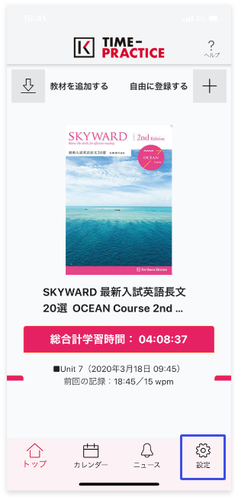
-
②「学習履歴削除」をタップします
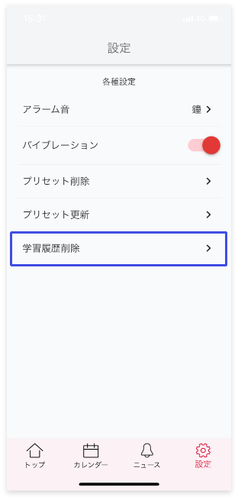
-
③削除したい結果がある
教材のリストをタップします
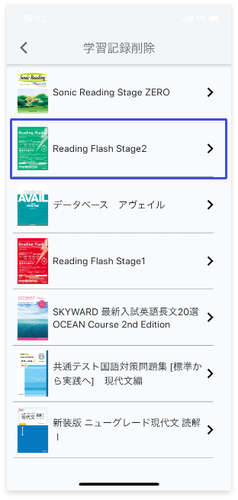
-
④削除したいデータをタップしてから
(チェックが入ります)、
「削除」ボタンをタップします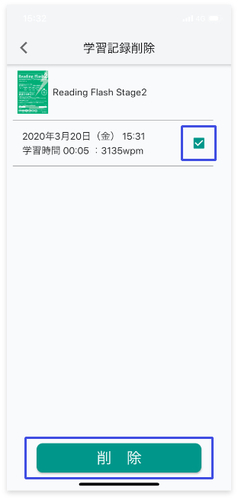
-
⑤メッセージ画面で「OK」ボタンを
タップします
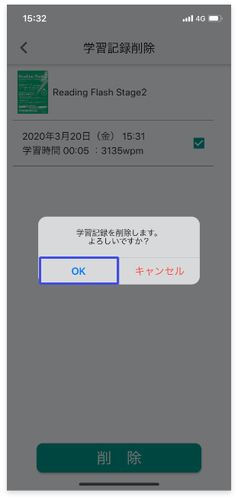
-
⑥学習履歴の削除が完了しました
(「OK」ボタンをタップして
メッセージ画面を閉じます)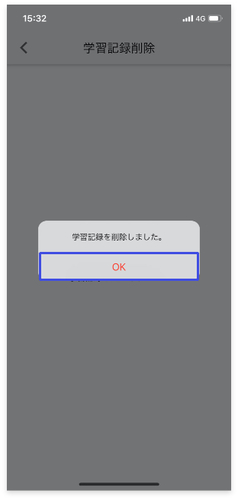
設定画面の「プリセット削除」からプリセットを削除することができます。(※アプリにあらかじめ登録されているプリセットは削除することができません)
※下の画像を左右にスライドして手順を確認できます
-
①「設定」をタップします
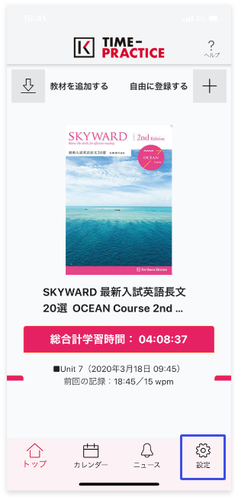
-
②「プリセット削除」をタップします
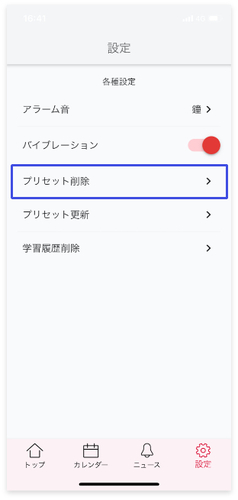
-
③削除したいプリセットをタップして
(チェックが入ります)、
「削除」ボタンをタップします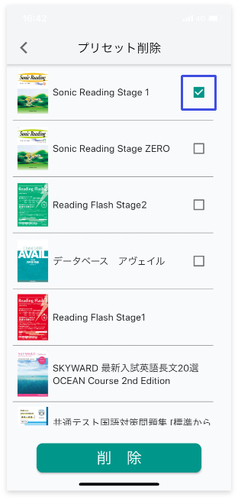
-
④メッセージ画面で「OK」ボタンを
タップします
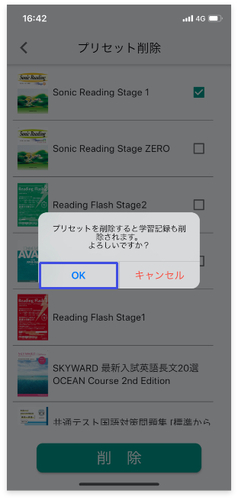
-
⑤「OK」ボタンをタップすると
プリセットの削除が完了します
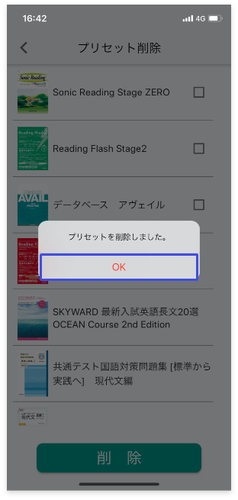
トップ画面やプリセットダウンロード画面で画像が表示されない場合には、「プリセット更新」をお試しいただいてプリセットの画像が表示されるかご確認ください。
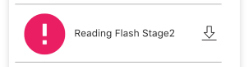
-
①「設定」ボタンをタップします
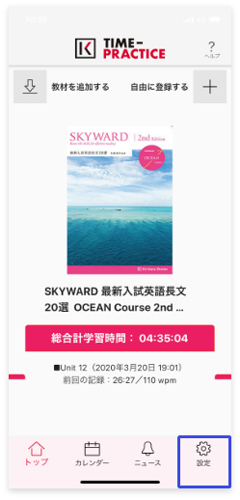
-
②「プリセット更新」ボタンをタップします
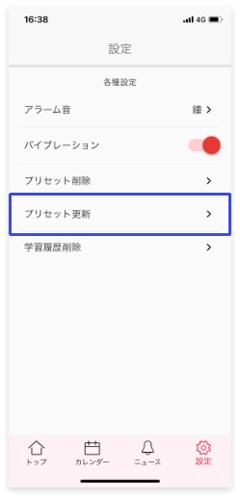
-
③確認メッセージが表示されますので、「OK」ボタンをタップします。
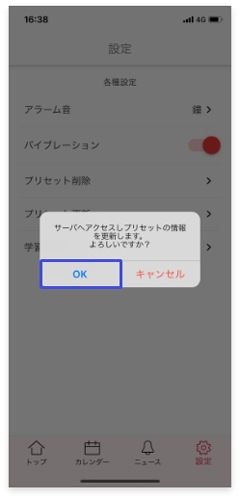
-
④更新が完了するとメッセージが表示されますので、「OK」ボタンをタップします。
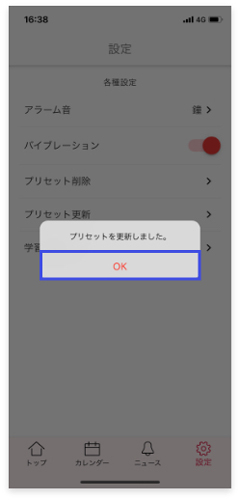
-
⑤プリセットの画像が表示されました。