

Lentrance® Reader(レントランス リーダー)は、デジタル教科書・教材を利用するための電子書籍閲覧用アプリです。教科書・教材会社が提供する指導者用・学習者用デジタル教科書・教材をご利用になれます。
Lentrance Reader Windows版の推奨環境は、以下のとおりです。
| OS | Microsoft® Windows® 8.1以降 |
| CPU | インテル Core i3 1.9 GHz 以上 |
| メモリ | 4 GB 以上 |
| 画面解像度 | 1,366 × 768 以上 |
| ハードディスクの空き容量 | Lentrance Readerのアプリサイズは約85Mバイトです(Windows版 v2.7.1をハードディスクにインストールした場合)。 登録するコンテンツのサイズも考慮し、十分な空き容量があることを確認してください。 |
Lentrance Readerをインストールする際は、事前に以下のことをご確認ください。
インストール対象の端末がシステム要件(「推奨環境」を参照)を満たしているか
インストール先のハードディスクの空き容量(「推奨環境」を参照)は十分か
インストール権限を持つユーザーアカウントでWindowsにログインしているか
Lentrance Readerをインストールするには、以下の手順を行います。
インストーラ実行ファイル(setup.exeなど)をダブルタップします。

不明な発行元からのプログラムに変更を許可するかどうかの確認ダイアログで、[はい] ボタンをタップします。
セットアップウィザードの開始ダイアログで、[次へ] ボタンをタップします。
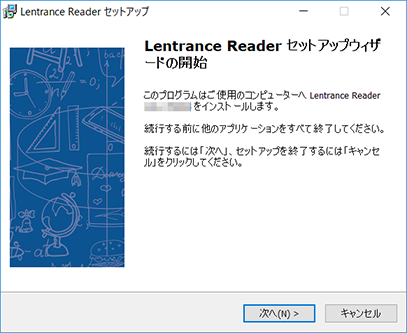
使用許諾契約書の同意ダイアログで、内容をよく読み、同意する場合は [同意します] を選択して [次へ] ボタンをタップします。
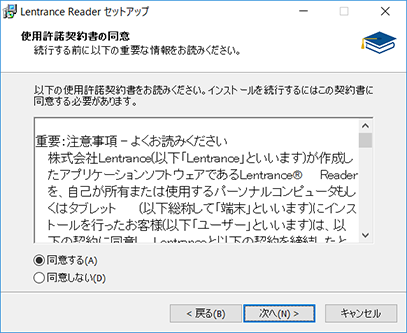
インストール先の指定ダイアログでインストール先の場所を指定して、[次へ] ボタンをタップします。
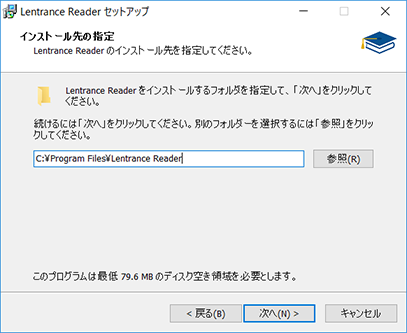
プログラムグループの指定ダイアログでショートカット名を指定して、[次へ] ボタンをタップします。
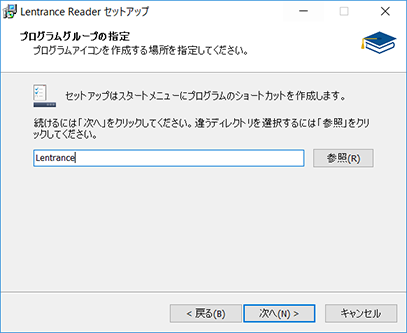
インストール準備完了ダイアログで、指定内容を確認して、[インストール] ボタンをタップします。インストールが開始されます。
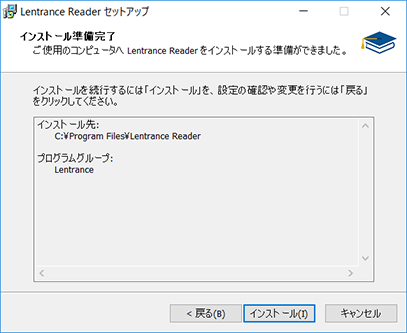
インストールが完了すると、セットアップウィザードの完了ダイアログが表示されます。[完了] ボタンをタップして、インストールを完了します。
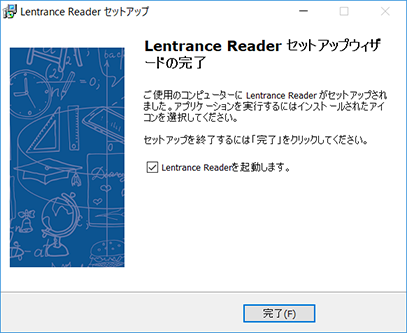
デスクトップに、Lentrance Readerのショートカットが追加されます。
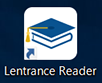
Windows 7で音声読み上げ機能を使用する場合、Microsoft社のサイトから読み上げエンジン等のモジュールをダウンロードし、インストールします。
インストールは、以下の手順どおりの順番に行う必要があります。
Microsoft .NET Framework 4.5
http://www.microsoft.com/ja-JP/download/details.aspx?id=30653
端末にMicrosoft .NET Framework 4.5 以上がインストールされていない場合のみダウンロード/インストールします。端末にインストールされているかどうかは、[コントロールパネル] の [プログラムと機能] で確認できます。
Microsoft Speech Platform - Runtime (Version 11)
http://www.microsoft.com/en-us/download/details.aspx?id=27225
x86_SpeechPlatformRuntime\SpeechPlatformRuntime.msiを選択し、ダウンロード/インストールしてください。
Microsoft Speech Platform - Software Development Kit (SDK) (Version 11)
http://www.microsoft.com/en-us/download/details.aspx?id=27226
x86_MicrosoftSpeechPlatformSDK\MicrosoftSpeechPlatformSDK.msiを選択し、ダウンロード/インストールしてください。
Microsoft Speech Platform - Runtime Languages (Version 11)
http://www.microsoft.com/en-us/download/details.aspx?id=27224
MSSpeech_TTS_ja-JP_Haruka.msiを選択し、ダウンロード/インストールしてください。
すべてのインストールが完了したら、Windowsを再起動します。
EPUBコンテンツにFlashコンテンツが含まれている場合、アドビ システムズ社のサイトからAdobe® Flash® Playerスタンドアロン版をダウンロードし、インストールします。
アドビ システムズ社のサイトhttp://get.adobe.com/jp/flashplayer/otherversions/をブラウザで表示します。
[手順1] でWindowsのバージョンを、[手順2] で「FP 29 for Firefox - NPAPI」を選択します。
[今すぐダウンロード] ボタンをクリックします。インストーラのファイルがダウンロードされます。
インストーラのファイルをダブルクリックします。インストールが開始されます。
Lentrance Readerを起動するには、デスクトップのショートカットアイコンをダブルタップします。
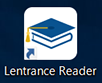
Lentrance Readerを終了するには、本棚画面の をタップします。本棚画面の
をタップします。本棚画面の をタップすると、Lentrance Readerを起動したまま最小化表示することができます。
をタップすると、Lentrance Readerを起動したまま最小化表示することができます。
ビューア画面のメニューバーと書き込みツールバーは、表示する位置を上下または左右に切り替えることができます。
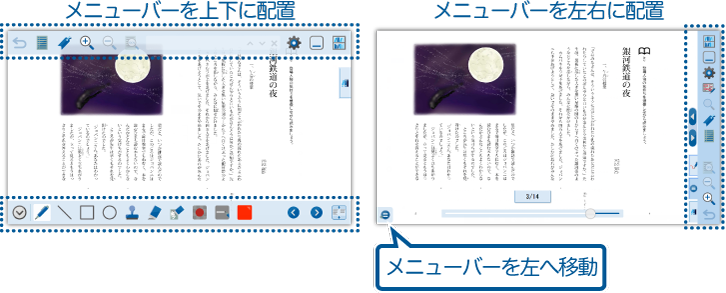
表示する位置を切り替えるには、本棚画面の環境設定で [ビューア画面のメニューバーの配置] を選択します。
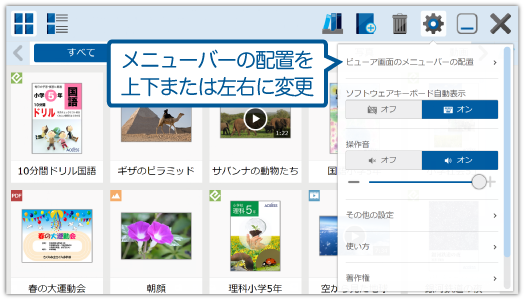
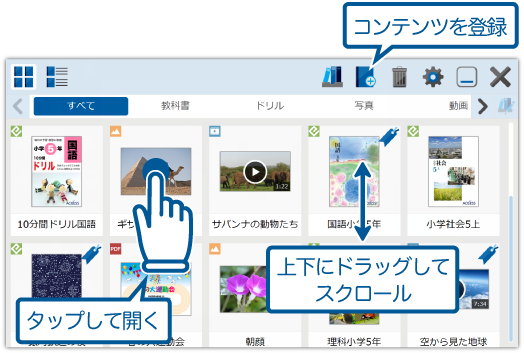
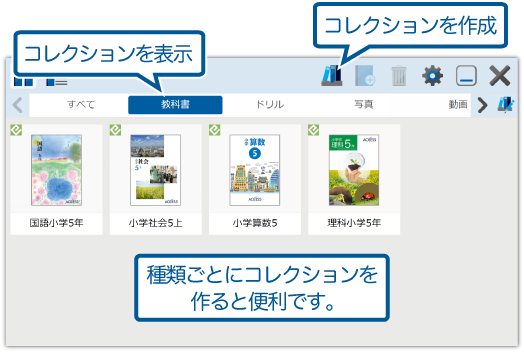
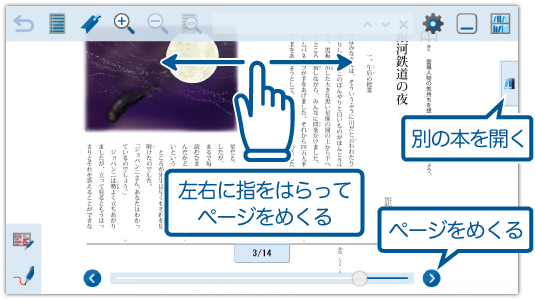
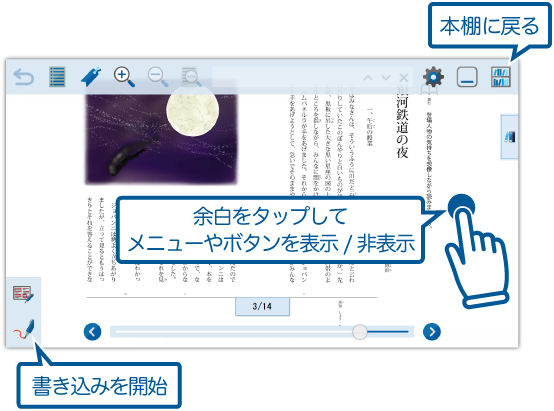
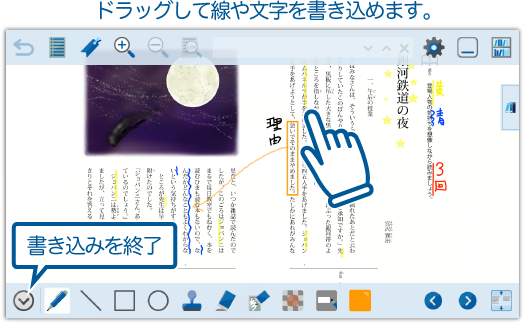
ハイブリッド表示に対応しているEPUBコンテンツでのみ使用できます。

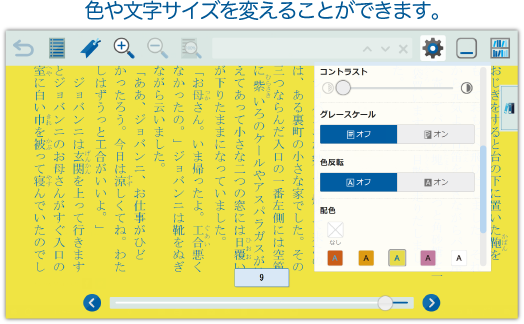
[書体]、[文字サイズ]、[行間] の設定は、リフロー型EPUBコンテンツでのみ使用できます。
インストール時に問題が発生してインストールを完了できない場合、以下のどの手順で問題が発生しているかを確認し、「問題発生時の対処」欄の対応を行ってください。
「問題発生時の対処」欄が「コンテンツの発行元にお問い合わせください。」の場合、「インストール関連のお問い合わせで必要な情報」に記載の情報を用意して、コンテンツの発行元にお問い合わせください。
| No. | 手順 | 問題発生時の対処 |
|---|---|---|
| 1 | インストーラを起動します。 |
起動できない場合、情報システム管理者に確認してください。 |
| 2 | インストーラの起動で問題が発生した場合、エラーメッセージダイアログが表示されます。 | エラーメッセージダイアログが表示された場合、「インストール時のトラブルの確認項目」の該当のエラーメッセージの項目を確認してください。 該当するものがない場合、コンテンツの発行元にお問い合わせください。 |
| 3 | セキュリティソフトやデバイス制御ソフト等がインストールされている場合、そのソフトのダイアログが表示されることがあります。 【セキュリティソフトの画面の例】 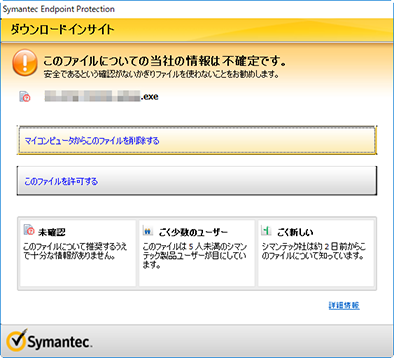 |
セキュリティソフトやデバイス制御ソフト等の画面が表示された場合、インストールの進め方について、情報システム管理者に確認してください。 ※ 左の画面が表示された場合、[このファイルを許可する] を選択すると、インストールを進めることができます。 |
| 4 | Windowsのユーザーアカウント制御の設定内容によっては、ユーザーアカウント制御の確認ダイアログが表示されます。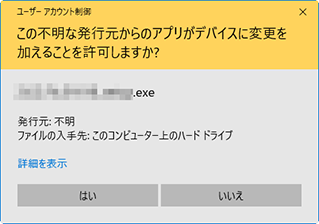 |
インストールの進め方について、情報システム管理者に確認してください。 ※ インストール対象の端末のWindowsにログイン中のユーザーが「管理者」権限を持っていない場合、ユーザーアカウント制御の確認ダイアログで、管理者のユーザー名とパスワードの入力を求められます。 ※ 左のダイアログが表示された場合、[はい] を選択すると、インストールを進めることができます。 |
| 5 | セットアップウィザードの開始ダイアログが表示されます。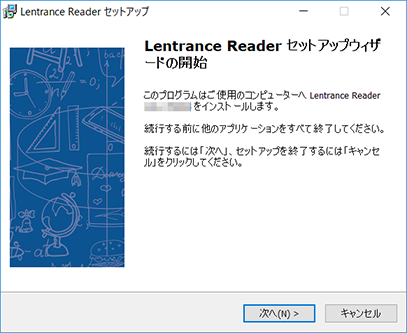 [次へ] ボタンをタップします。 |
左のダイアログが表示されない場合、情報システム管理者に確認してください。 |
| 6 | セットアップウィザードのダイアログで「インストール方法」の手順3~6を行います。 | セットアップウィザードの手順どおりに進められない場合、コンテンツの発行元にお問い合わせください。 |
| 7 | インストール準備完了ダイアログで、[インストール] ボタンをタップします。インストールが開始されます。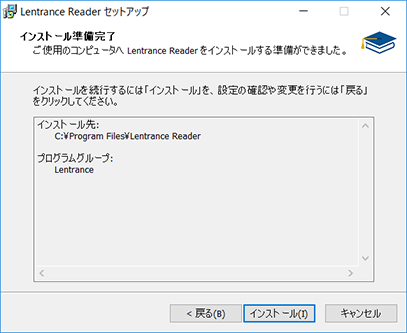 |
左のダイアログが表示されない場合、コンテンツの発行元にお問い合わせください。 |
| 8 | インストール中に問題が発生した場合、エラーメッセージダイアログが表示されます。 | エラーメッセージダイアログが表示された場合、「インストール時のトラブルの確認項目」の該当のエラーメッセージの項目を確認してください。 該当するものがない場合、コンテンツの発行元にお問い合わせください。 |
| 9 | セットアップウィザードの完了ダイアログが表示されます。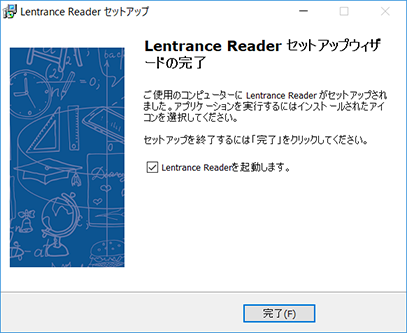 [Lentrance Readerを起動します。] をオンにし、[完了] ボタンをタップします。 |
左のダイアログが表示されない場合、コンテンツの発行元にお問い合わせください。 |
| 10 | Lentrance Readerが起動します。 【使い方画面】 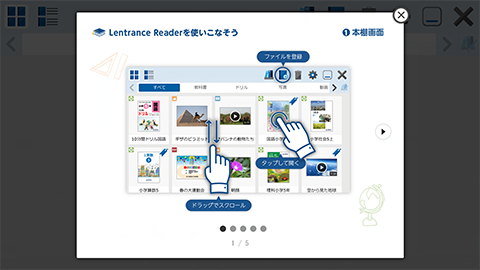 【本棚画面】 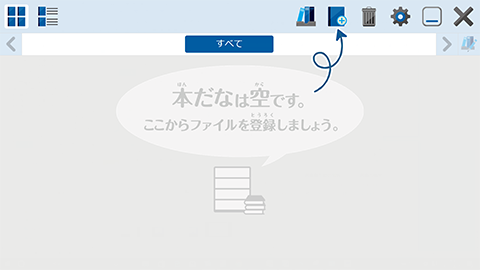 |
左の画面が表示されない場合、コンテンツの発行元にお問い合わせください。 ※ 上書きインストールの場合、使い方画面は表示されません。 |
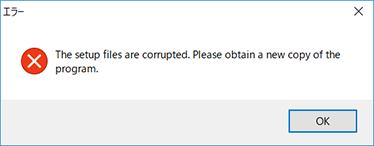
インストーラのファイルを、DVDからPCにコピーしたり、配信サイトからダウンロードしたりする際に、処理が正しく完了していなかった可能性があります。
コピーやダウンロードが正しく完了し、インストーラのファイルが破損していないことを確認してください。
ハードディスクの空き容量が不足していないかを確認してください。
インストールに必要な空き容量については、「推奨環境」を参照してください。
「レジストリ」に関するエラーメッセージが表示された場合、情報システム管理者に確認してください。情報システム管理者に確認しても問題が解決しない場合、コンテンツの発行元にお問い合わせください。
Lentrance Readerは、Windows 7以降の端末で使用できます(「推奨環境」を参照)。Windowsのバージョンを確認してください。
Windowsのバージョンの確認方法については、「インストール関連のお問い合わせで必要な情報」を参照してください。
ハードディスクの空き容量が不足していないかを確認してください。
インストールに必要な空き容量については、「推奨環境」を参照してください。
ハードディスクの空き容量が不足していないかを確認してください。
インストールに必要な空き容量については、「推奨環境」を参照してください。
セットアップウィザードのインストール先の指定ダイアログ(「インストール方法」を参照)で、ネットワーク上のドライブを指定した場合に、このエラーが表示されます。
Lentrance Readerは、ネットワーク上にインストールして利用することはできません。インストール先には端末上のドライブを指定してください。
セットアップウィザードのインストール先の指定ダイアログ(「インストール方法」を参照)で、指定したインストール先のパスが長過ぎる場合に、このエラーが表示されます。インストール先の指定を見直してください。
インストール対象の端末のWindowsにログイン中のユーザーが、セットアップウィザードのインストール先の指定ダイアログ(「インストール方法」を参照)で指定したインストール先のアクセス許可を持っていない場合に、このエラーが表示されます。インストール先の指定を見直してください。
インストール時のトラブルの手順を「インストール時のトラブルの手順の確認」で確認した結果、対処方法が「コンテンツの発行元にお問い合わせください。」だった場合、以下の情報を事前に用意し、お問い合わせ時にコンテンツの発行元にご提供ください。
Lentrance Readerのバージョン
インストーラと一緒に提供されたリリースノートに記載のバージョンをご連絡ください。
Windowsのバージョン
たとえばWindows 10の場合、デスクトップのスタートメニュー 、設定ボタン
、設定ボタン 、[システム] の順にタップすると表示される設定ウィンドウで [バージョン情報] を選択し、バージョン情報パネルの [エディション]、[バージョン] で確認できます。
、[システム] の順にタップすると表示される設定ウィンドウで [バージョン情報] を選択し、バージョン情報パネルの [エディション]、[バージョン] で確認できます。
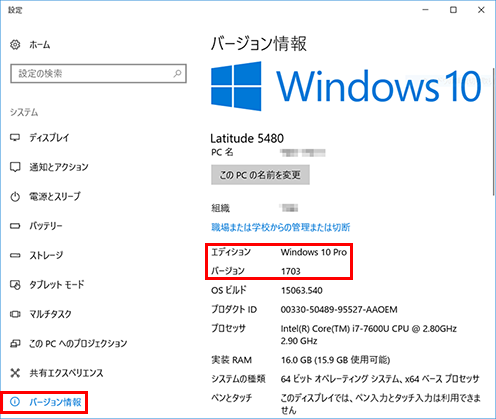
端末のCPU(プロセッサ)
たとえばWindows 10の場合、バージョン情報パネルの [プロセッサ] で確認できます。
端末のメモリ容量(実装RAM)
たとえばWindows 10の場合、バージョン情報パネルの [実装RAM] で確認できます。
ハードディスクの空き容量
たとえばWindows 10の場合、デスクトップのスタートメニュー 、設定ボタン
、設定ボタン 、[システム] の順にタップすると表示される設定ウィンドウで [ストレージ] を選択し、ストレージパネルの [ローカルストレージ] で確認できます。
、[システム] の順にタップすると表示される設定ウィンドウで [ストレージ] を選択し、ストレージパネルの [ローカルストレージ] で確認できます。
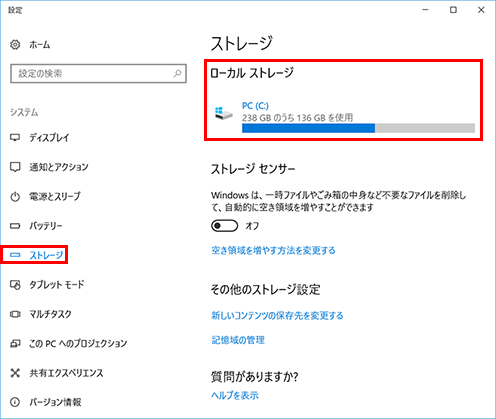
端末へのセキュリティソフトのインストールの有無
不明な場合は、情報システム管理者に確認してください。
端末へのデバイス制御ソフトのインストールの有無
不明な場合は、情報システム管理者に確認してください。
実行したインストーラのファイルの保存場所(パス)
エラー発生時の画面キャプチャ(可能であれば)
可能であれば、エラーが発生している画面の画面キャプチャ(スクリーンショット)を用意してください。
画面をキャプチャする方法には以下があります。
 、[Windows アクセサリ]、[ペイント] の順にタップしてペイントを起動し、[貼り付け] ボタンをタップ(またはCtrlキーを押しながらVキーを押す)すると、クリップボードの画面キャプチャが貼り付けられるので、任意のファイル名で保存します。
、[Windows アクセサリ]、[ペイント] の順にタップしてペイントを起動し、[貼り付け] ボタンをタップ(またはCtrlキーを押しながらVキーを押す)すると、クリップボードの画面キャプチャが貼り付けられるので、任意のファイル名で保存します。 、[Windows アクセサリ]、[Snipping Tool] の順にタップします。Snipping Toolの使用方法については、Microsoft社のサポートサイトを参照してください。
タブレット端末など、PrintScreenキー(PriScrキー)が端末に用意されていない場合は、こちらの方法をお勧めします。
、[Windows アクセサリ]、[Snipping Tool] の順にタップします。Snipping Toolの使用方法については、Microsoft社のサポートサイトを参照してください。
タブレット端末など、PrintScreenキー(PriScrキー)が端末に用意されていない場合は、こちらの方法をお勧めします。
コンテンツ登録時に問題が発生して登録を完了できない場合、以下のどの手順で問題が発生しているかを確認し、「問題発生時の対処」欄の対応を行ってください。
| No. | 手順 | 問題発生時の対処 |
|---|---|---|
| 1 | 本棚画面のコレクションバーで [すべて] を選択し、メニューバーで、 をタップします。 をタップします。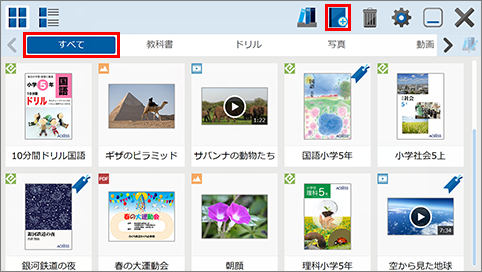 |
左の手順どおりに進められない場合、コンテンツの発行元にお問い合わせください。 |
| 2 | ファイルの選択ダイアログでファイルを選択し、[開く] をタップします。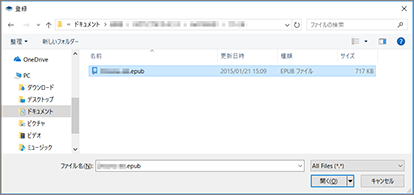 |
ファイルの選択ダイアログで目的のファイルを選択できない場合、情報システム管理者に確認してください。 |
| 3 | 読み込み中ダイアログが表示されます。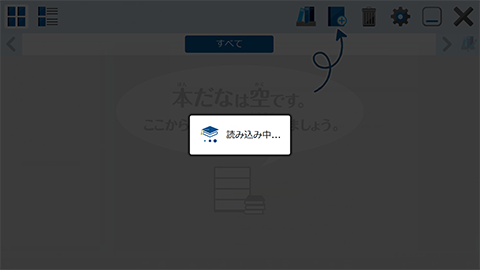 |
以下の場合、コンテンツの発行元にお問い合わせください。 • 読み込み中ダイアログが表示されない • 読み込み中ダイアログが表示されたまま登録が完了しない 端末の性能によっては、登録が完了するまでに数分以上かかることがあります。 |
| 4 | 登録できない場合、エラーメッセージダイアログが表示されます。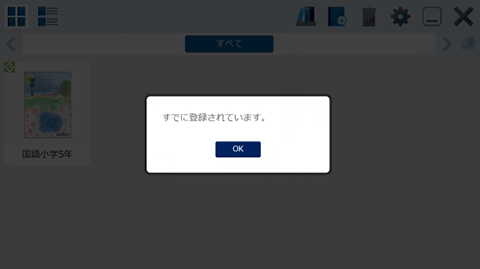 |
エラーメッセージダイアログが表示された場合、「コンテンツ登録時のトラブルの確認項目」の該当のエラーメッセージの項目を確認してください。 該当するものがない場合、コンテンツの発行元にお問い合わせください。 |
| 5 | 登録が完了すると、本棚画面にコンテンツの表紙が表示されます。 | 本棚画面にコンテンツの表紙が表示されない場合、再度登録を試してください。 その際、エラーメッセージダイアログを見逃さないように読み込み中ダイアログが非表示になるまで画面を確認し続けてください。 エラーメッセージダイアログは、8秒程度で自動的に閉じられます。 再度登録を試してもエラーメッセージダイアログが表示されず、本棚画面にコンテンツの表紙が表示されない場合、コンテンツの発行元にお問い合わせください。 |
コンテンツ登録時のトラブルの手順を「コンテンツ登録時のトラブルの手順の確認」で確認した結果、対処方法が「コンテンツの発行元にお問い合わせください。」だった場合、以下の情報を事前に用意し、お問い合わせ時にコンテンツの発行元にご提供ください。
Lentrance Readerのバージョン
本棚画面のメニューバーで をタップすると確認できます。
をタップすると確認できます。
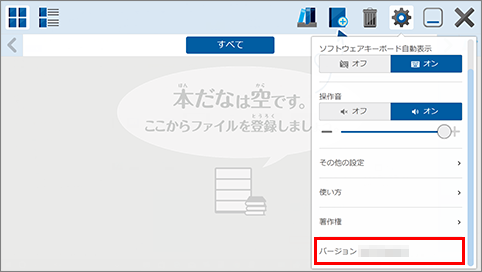
Windowsのバージョン
確認方法については、「インストール関連のお問い合わせで必要な情報」を参照してください。
端末のCPU(プロセッサ)
確認方法については、「インストール関連のお問い合わせで必要な情報」を参照してください。
端末のメモリ容量(実装RAM)
確認方法については、「インストール関連のお問い合わせで必要な情報」を参照してください。
ハードディスクの空き容量
確認方法については、「インストール関連のお問い合わせで必要な情報」を参照してください。
端末へのセキュリティソフトのインストールの有無
不明な場合は、情報システム管理者に確認してください。
端末へのデバイス制御ソフトのインストールの有無
不明な場合は、情報システム管理者に確認してください。
登録しようとしているファイルのファイル名
登録しようとしているファイルのファイルサイズ
登録しようとしているファイルの保存場所(パス)
エラー発生時の画面キャプチャ(可能であれば)
確認方法については、「インストール関連のお問い合わせで必要な情報」を参照してください。
 をタップすると表示されるメニューから [その他の設定] を選択し、[電源オプション自動調整] をオンにすると、Lentrance Readerの使用時だけ、処理速度を向上させるために、電源オプションの設定を自動的に調整することができます。
をタップすると表示されるメニューから [その他の設定] を選択し、[電源オプション自動調整] をオンにすると、Lentrance Readerの使用時だけ、処理速度を向上させるために、電源オプションの設定を自動的に調整することができます。
 をタップすると、ソフトウェアキーボードがフロート表示になり、任意の位置に移動できるようになります。ソフトウェアキーボードの上部の黒い部分をドラッグして、テキストボックスが表示される位置までソフトウェアキーボードを移動してください。
をタップすると、ソフトウェアキーボードがフロート表示になり、任意の位置に移動できるようになります。ソフトウェアキーボードの上部の黒い部分をドラッグして、テキストボックスが表示される位置までソフトウェアキーボードを移動してください。
 をタップします。
をタップします。
 をタップし、ソフトウェアキーボードをフロート表示すると、しおりを編集できるようになります。
をタップし、ソフトウェアキーボードをフロート表示すると、しおりを編集できるようになります。
 をタップします。
をタップします。
 をタップし、ソフトウェアキーボードをフロート表示すると、ビューア画面が全画面で表示されるようになります。
をタップし、ソフトウェアキーボードをフロート表示すると、ビューア画面が全画面で表示されるようになります。
 をタップします。
をタップします。
本書に含まれる文章、図面などの著作権は、株式会社Lentranceが所有します。
© 2015-2018 Lentrance Inc. All rights reserved.
本書の全部または一部を株式会社Lentranceの許諾なく複製し、頒布その他の行為を行うことはできません。
また、本書の内容・構成を株式会社Lentranceの許諾なく改変すること、改変したものを複製し、頒布その他の行為を行うこともできません。
Lentrance、Lentranceロゴは、日本国、米国、およびその他の国における株式会社Lentranceの登録商標または商標です。
Microsoft、Windowsは、米国 Microsoft Corporationの米国およびその他の国における登録商標または商標です。
Adobe、FlashはAdobe Systems Incorporatedの米国およびその他の国における商標または登録商標です。
その他、文中に記載されている会社名および商品名は、各社の登録商標または商標です。
本製品に明示されている各権利者の知的財産権表示、免責、その他の事項を削除、変更したり、これらの事項に混同を生じさせたりするような表示を新たに付すことはできません。
2018/3/16