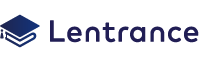
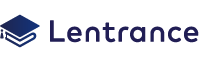
Lentrance® Reader(レントランス リーダー)は、デジタル教科書・教材を利用するためのビューアアプリです。教科書・教材会社が提供する指導者用・学習者用デジタル教科書・教材を登録して閲覧することができます。
Lentrance Reader iOS版は、以下のシステム要件を満たす端末でお使いになれます。
| 端末 | iPad Air2、iPad Pro、およびそれ以降のiPad端末 (iPad Airについては性能が十分でないため、Lentrance Readerが正しく動作しない可能性があります) |
| OS | iOS 11.0以降 |
| メモリ | 2 GB 以上 |
| ストレージの空き容量 | Lentrance Readerのアプリサイズは約200Mバイトです(iOS版 v2.6.8をインストールした場合)。 登録するコンテンツのサイズも考慮し、十分な空き容量があることを確認してください。 |
Lentrance Reader iOS版をインストールする際は、事前に以下をご確認ください。
インストール対象の端末がシステム要件(「システム要件」を参照)を満たしているか
端末の空き容量(「システム要件」を参照)は十分か
Apple IDとパスワードを用意したか
アプリをインストールするには、App Storeにサインインする必要があります。サインインに必要なアカウント情報を用意してください。
Lentrance Reader iOS版のインストールは、App Storeから行います。
App Storeの画面右上の検索ボックスに「Lentrance」を入力して検索すると、Lentranceの製品ページが開きます。
製品ページの [入手] をタップし、[インストール] をタップします。
サインインダイアログで、Apple IDやパスワードを入力すると、インストールが開始されます。
インストールが完了すると、製品ページに [開く] ボタンが表示され、ホーム画面にLentrance Readerのアプリアイコンが追加されます。
Apple社が提供するApple Configurator 2を利用すると、Lentrance Readerのインストールとコンテンツの登録を複数の端末にまとめて行うことができます。
Mac
Apple Configurator 2、iTunesがインストールされている必要があります。インストール方法等の詳細については、Apple社の製品サイトを参照してください。
Apple IDとパスワード
過去にApp StoreからLentrance ReaderをインストールしたことのあるApple IDを用意してください。
USBハブ
インストール/コンテンツ登録を行う際には、端末をMacに接続します。端末の台数が多い場合は、USBハブを使用してUSBポートを増やします。
Apple Configurator 2を使用して、Lentrance Readerを複数の端末にまとめてインストールするには、以下の手順を行います。
一括インストールで使用するApple IDでLentrance Readerを一度もインストールしたことがない場合は、「インストール方法」の手順でインストールを行い、Apple IDにLentrance Readerの購入履歴(インストールは無料)を紐付けておきます。
Apple Configurator 2のメニューバーで [アカウント] > [サインイン] を選択し、手順1のApple IDとパスワードでサインインします。
iPadに付属のケーブルを使用して、MacとiPadを接続します。Apple Configurator 2の画面に、接続された端末の一覧が表示されます。
端末の一覧でインストール対象の端末を選択します。
Apple Configurator 2のツールバーで [追加] をクリックし、[App] を選択します。
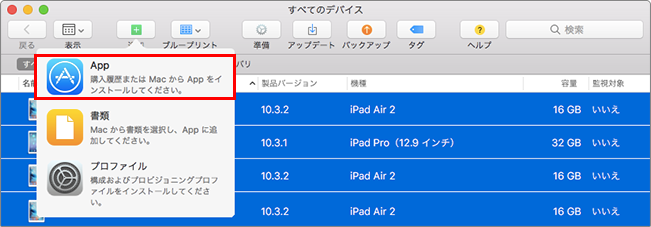
手順2でサインインしたApple IDに紐づくアプリの一覧が表示されます。
アプリの一覧でLentrance Readerを選択し、[追加] ボタンをクリックします。Macと接続されている端末へのインストールが開始されます。
インストールが完了すると、端末のホーム画面にLentrance Readerのアプリアイコンが追加されます。
Apple Configurator 2を使用して、複数の端末にまとめてコンテンツを登録するには、以下の手順を行います。
iPadに付属のケーブルを使用して、MacとiPad(Lentrance Readerインストール済み)を接続します。Apple Configurator 2の画面に、接続された端末の一覧が表示されます。
端末の一覧で登録対象の端末を選択します。
Apple Configurator 2のツールバーで [追加] をクリックし、[書類] を選択します。アプリのフォルダ一覧が表示されます。
アプリのフォルダ一覧でLentrance Readerを選択し、[選択] ボタンをクリックします。ファイル選択ダイアログが表示されます。
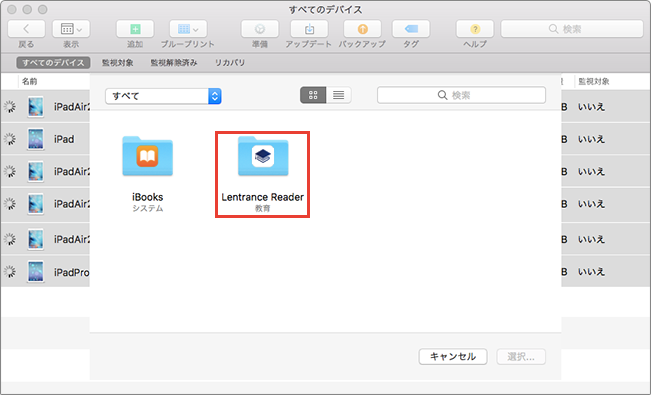
ファイル選択ダイアログでコンテンツのファイルを選択し、[追加] ボタンをクリックします。Macと接続されている端末へのコンテンツの登録が開始されます。
登録が完了すると、Lentrance Readerの本棚画面にコンテンツのカバー画像が表示されます。
Lentrance Readerを起動するには、ホーム画面のアプリアイコンをタップします。
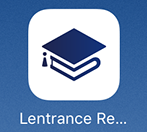
Lentrance Readerには、教科書・教材会社によって発行・提供されているコンテンツのみ登録できます。
登録できるコンテンツのファイル形式は、EPUB(.epub)、PDF(.pdf)、画像(.jpg、.jpeg、.gif、.png、.bmp、.svg)、動画(.mp4)です。
Lentrance Readerにコンテンツを登録する方法には、以下があります。iOSのバージョンや利用しているアプリ、コンテンツ保存環境などに応じて、登録方法を選択してください。
iPadとPC/Macを接続して登録する方法:
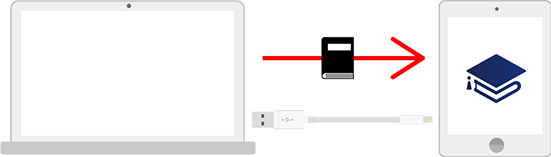
| コンテンツ登録方法 | 使用するアプリ・機器など | iOS 10 | iOS 11以降 |
|---|---|---|---|
| PCまたはMacのiTunesから登録する(「PCまたはMacのiTunesでコンテンツを登録する」を参照) | PCまたはMac iTunes iPadに付属のケーブル |
可 | 可 |
| MacのApple Configurator 2から登録する(「複数の端末にまとめてインストール/コンテンツ登録を行う」を参照) | Mac(macOS 10.12.2以降) Apple Configurator 2 Apple IDとパスワード iPadに付属のケーブル |
可 | 可 |
クラウドストレージに保存されたコンテンツを登録する方法:
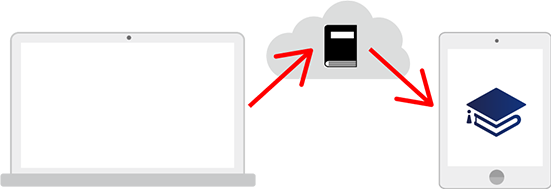
| コンテンツ登録方法 | 使用するアプリ・機器など | iOS 10 | iOS 11以降 |
|---|---|---|---|
| iPadのファイルアプリから登録する(「iPadのファイルアプリから登録する」を参照) | Apple IDとパスワード ファイルアプリ(iOS標準アプリ) iCloud Drive |
不可 | 可 |
| iPadのiCloud Driveアプリから登録する(「iPadのiCloud Driveアプリから登録する」を参照) | Apple IDとパスワード iCloud Driveアプリ iCloud Drive |
可 | 不可 |
無線通信でコンテンツを登録する方法:
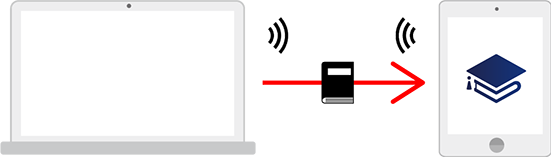
| コンテンツ登録方法 | 使用するアプリ・機器など | iOS 10 | iOS 11以降 |
|---|---|---|---|
| MacのAirDropから登録する(EPUB、PDFのみ)(「MacのAirDropからコンテンツを登録する」を参照) | Mac(2012年以降のモデルで、OS X Yosemite以降) AirDrop(OS X標準アプリ) |
可 | 可 |
PCまたはMacのiTunesを使ってコンテンツを登録するには、以下の手順を行います。
iPadで Lentrance Readerの本棚画面を表示します。
iTunesがインストールされたPCまたはMacを用意します。
iPadに付属のケーブルを使用して、PCまたはMacにiPadを接続します。
iTunesを起動します。
iTunesの上部のバーに表示されるiPadのアイコンをクリックします。iPadのアイコンは、PCまたはMacにiPadを接続すると表示されます。

iTunes 12.6.x以前の場合、iTunesの左側のパネルから [App] を選択します。
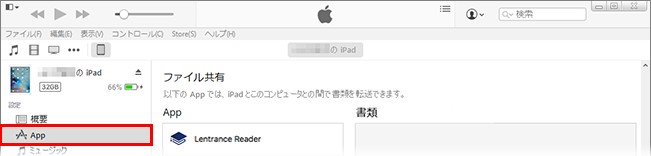
iTunes 12.7以降の場合、iTunesの左側のパネルから [ファイル共有] を選択します。
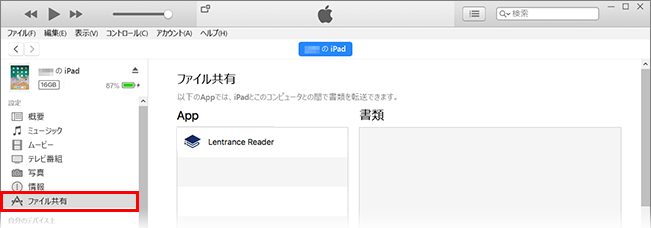
右側のパネルの [ファイル共有] の [App] から「Lentrance Reader」を選択します。[ファイル共有] が右側のパネルに表示されない場合は、パネルを下にスクロールしてください。
登録するファイルを [Lentrance Readerの書類] にドラッグ&ドロップするか、[ファイルを追加] ボタンをクリックして選択します。
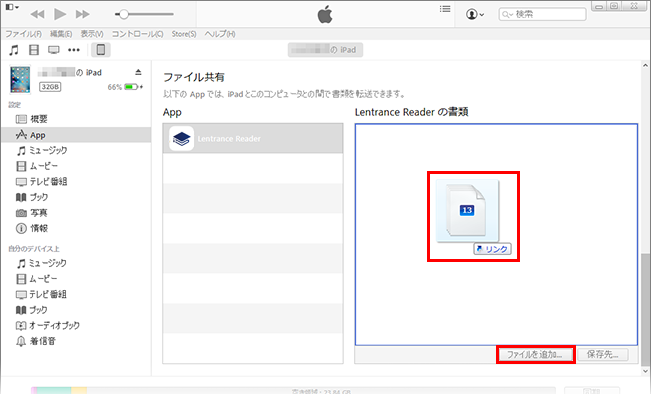

iPadにコンテンツが転送され、Lentrance Readerの本棚画面にコンテンツのカバー画像が表示されます。
iPadのiOSのバージョンが11.0以降で、iCloud Driveにコンテンツを保存している場合は、「ファイル」アプリからLentrance Readerにコンテンツを登録することができます。
ファイルアプリを使ってiCloud Driveに保存されているコンテンツを登録するには、以下の手順を行います。
Dockのファイルアプリをタップします。ファイルアプリが起動して、iCloud Driveに保存されているコンテンツが表示されます。
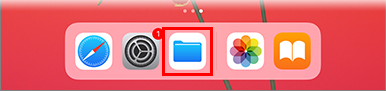
タイトルバー上の [選択] をタップします。
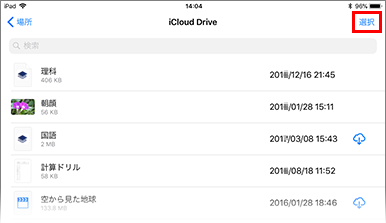
登録するコンテンツをタップして選択し、[移動] をタップします。
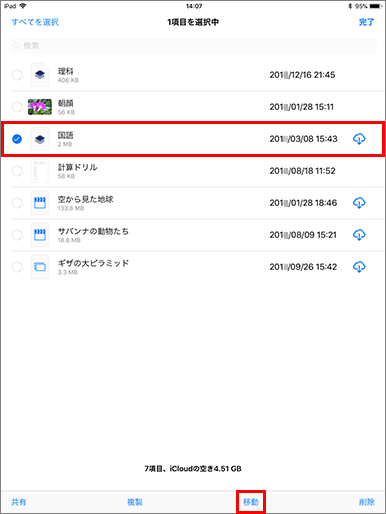
[このiPad内] > [Lentrance Reader] をタップし、[コピー] をタップします。
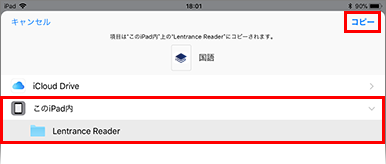
Lentranceを起動すると、コンテンツの登録処理が開始されます。処理が完了すると、本棚画面にコンテンツのカバー画像が表示されます。
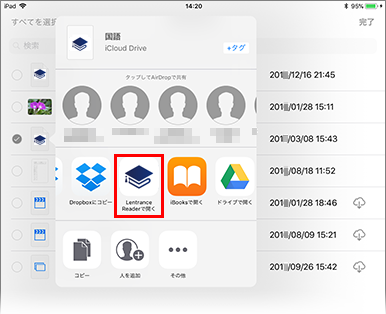
iPadのiOSのバージョンが10.xで、iCloud Driveにコンテンツを保存している場合は、iCloud DriveアプリからLentrance Readerにコンテンツを登録することができます。
iCloud Driveアプリを使ってコンテンツを登録するには、以下の手順を行います。
iCloud Driveアプリを起動します。iCloud Driveに保存されているコンテンツが表示されます。
コンテンツを長押し、表示されるコンテキストメニューから [共有] を選択します。
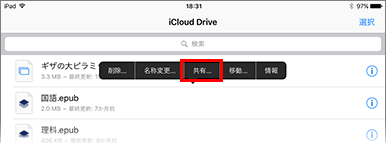
アプリ一覧から [Lentrance Readerから読み込む] を選択します。
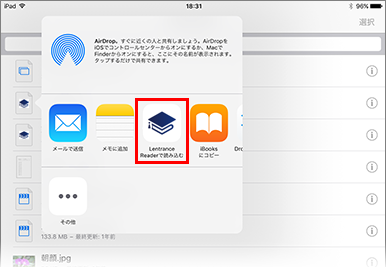
Lentrance Readerが起動して、コンテンツが登録されます。本棚画面にコンテンツのカバー画像が表示されます。
EPUBまたはPDFの場合は、MacのAirDropを使ってコンテンツを登録することができます。
AirDropを使ってコンテンツを登録するには、以下の手順を行います。
Macのメニューバーで、BluetoothとWi-Fiを「入」にします。
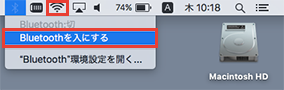
iPadのiOSの設定メニューで、BluetoothとWi-Fiをオンにします。
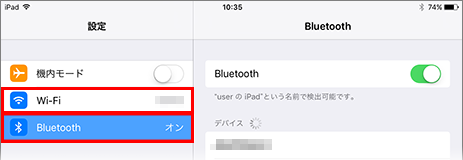
MacのFinderのメニューバーから [移動] > [AirDrop] を選択するか、Finderウィンドウのサイドバーで [AirDrop] を選択します。
Finderウィンドウに、AirDropを使用可能な端末のユーザーが表示されます。インストール対象の端末のユーザーが表示されていることを確認します。
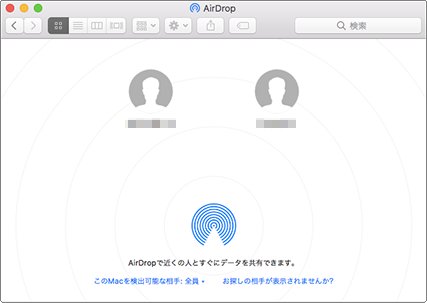
Finderウィンドウ内のインストール対象の端末のアイコン上にコンテンツをドラッグして [送信] をクリックします。
Lentrance Readerの本棚画面にAirDropダイアログが表示されるので [受け入れる] をタップします。
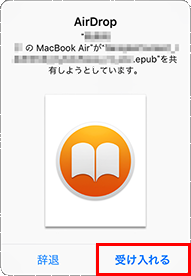
AirDropダイアログの [このアプリケーションで開く] で「Lentrance Reader」を選択します。
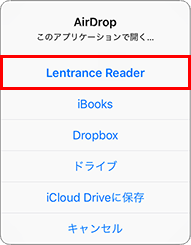
Lentrance Readerが起動して、コンテンツが登録されます。本棚画面にコンテンツのカバー画像が表示されます。
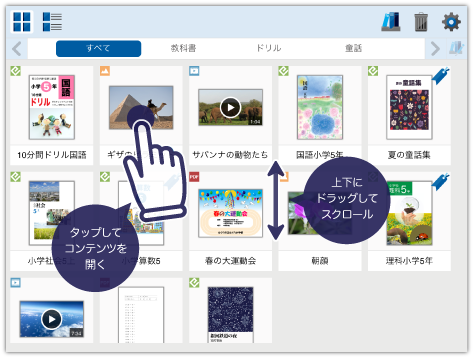
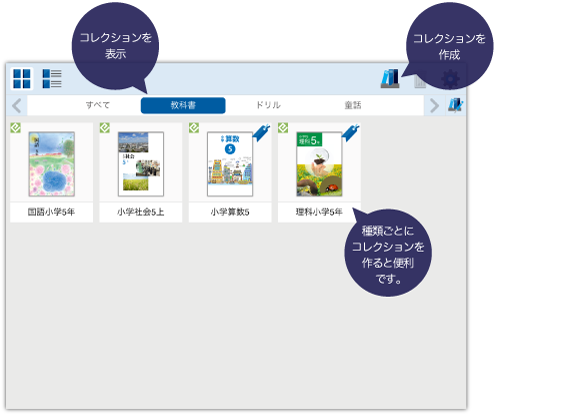
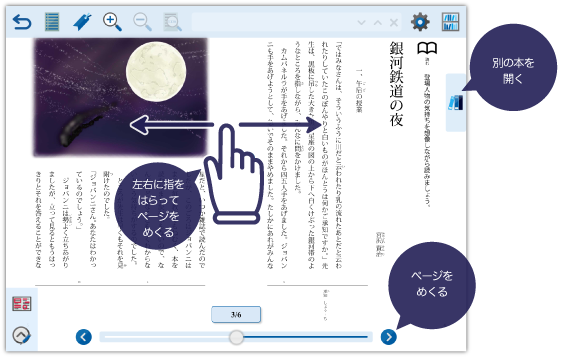
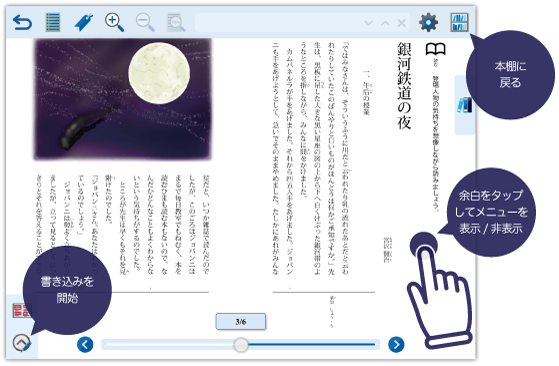
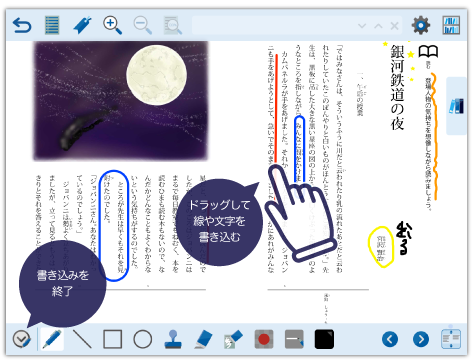
ハイブリッド表示に対応しているEPUBでのみ使用できます。
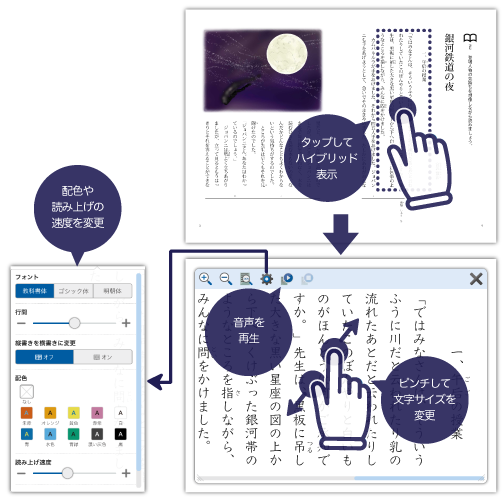
[フォント]、[文字サイズ]、[行間] の設定は、リフロー型EPUBでのみ使用できます。
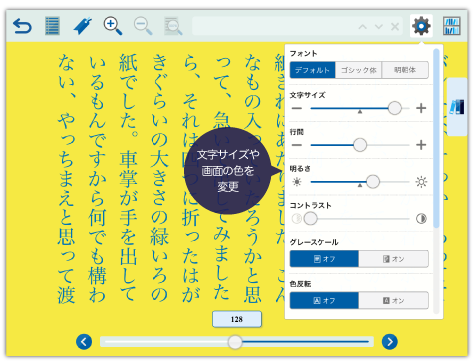
インストール時を除き、インターネットに接続していなくても使用できます。
暗号化済みのEPUB(.epub)、PDF(.pdf)、画像(.jpg、.jpeg、.gif、.png、.bmp、.svg)、動画(.mp4)を登録できます。
コンテンツのファイル名に禁止文字(「¥」「/」「:」「,」「;」「*」「?」「<」「>」「|」「'」「"」「#」「%」)が含まれていないかを確認してください。
本棚に登録されているコンテンツは重複して登録できません。
同じコンテンツが登録されていないにもかかわらずこのエラーが表示される場合は、Lentrance Readerアプリを終了させて再起動してください。
再起動後もこのエラーが表示されるとき、EPUBの場合はパッケージドキュメント(.opf)のidentifierが、それ以外の場合はファイル名が、すでに登録済みのコンテンツと同じ可能性があります。EPUBの場合はEPUBの発行元にお問い合わせください。
このエラーが表示される場合は、Lentrance Readerアプリを終了させて再起動してください。
再起動後もこのエラーが表示される場合、登録しようとしているEPUBの内部形式が正しくない可能性があります。EPUBの発行元にお問い合わせください。
登録しようとしているEPUBが暗号化されていないときや、EPUBのパッケージドキュメント(.opf)を読み込めないときに、このエラーが表示されます。EPUBの発行元にお問い合わせください。
このエラーは、以下の場合に表示されます。
登録しようとしているPDFの内部形式が正しくありません。PDFの発行元にお問い合わせください。
ファイル形式が、EPUB(.epub)、PDF(.pdf)、画像(.jpg、.jpeg、.gif、.png、.bmp、.svg)、動画(.mp4)以外のコンテンツは登録できません。また、ファイルの内部形式が正しくない場合に、このエラーが表示されます。
以下を試してください。
iOSのバージョンが11.0以降で、iCloud Drive上のコンテンツを登録しようとしている場合、登録処理中に端末がオフラインになるなど、何らかの理由でダウンロードに失敗したときにこのエラーが表示されます。ネットワークの接続状態などを確認してから、コンテンツの登録をやり直してください。
以下のいずれかを行った後に、再度iTunesからファイルの追加を行ってください。
情報セキュリティポリシーなどにより、PCと外部メディアとの接続を制限するようなデバイス制御ソフトがPCにインストールされている場合は、PCにiPadを接続してコンテンツをコピーすることができません。この場合は、接続が制限されていないPCを使用するか、情報セキュリティポリシーの管理部門等に対応方法をお問い合わせください。
以下を確認してください。
本棚からコンテンツを開いた直後は、コンテンツの読み込みが完了するまで操作ができません。少し時間をおいてから操作をしてください。
メモリ不足が発生しています。Lentrance Readerを再起動してください。
EPUBのHybrid Viewで音声を再生できない場合は、端末の音量が適切に設定されているかを確認してください。
PDFファイルのみ、検索機能をサポートしています。
Lentrance Readerを終了し、再起動してください。
本書に含まれる文章、図面などの著作権は、株式会社Lentranceが所有します。
© 2016-2019 Lentrance Inc. All rights reserved.
本書の全部または一部を株式会社Lentranceの許諾なく複製し、頒布その他の行為を行うことはできません。
また、本書の内容・構成を株式会社Lentranceの許諾なく改変すること、改変したものを複製し、頒布その他の行為を行うこともできません。
Lentrance、Lentranceロゴは、日本国、米国、およびその他の国における株式会社Lentranceの登録商標または商標です。
Apple、Mac、iPad、iPhone、iTunes、iBooks、AirDrop、iCloud Driveは、米国および他の国々で登録されたApple Inc.の商標です。App StoreはApple Inc.のサービスマークです。
Microsoft、Windowsは、米国Microsoft Corporationの米国およびその他の国における登録商標または商標です。
Google、Google Driveは、Google Inc.の商標または登録商標です。
その他、文中に記載されている会社名および商品名は、各社の登録商標または商標です。
本製品に明示されている各権利者の知的財産権表示、免責、その他の事項を削除、変更したり、これらの事項に混同を生じさせたりするような表示を新たに付すことはできません。
2019/2/14